概要
この記事ではDynamoのスクリプトをRevitの解析タブで実行することができるアドオンソフト「AnalyzeNonica」の概要と使用方法を紹介させていただきます。AnalyzeNonicaのベータ版は開発元のページより無償でダウンロード可能です。使用例を以下の動画で示します。
背景
現状、Dynamoのユーザーがスクリプトを実行する場合、Dynamoを起動し実行するか、Dynamoプレーヤーを利用して実行します。Dynamoプレーヤーは便利な機能ですが、Dynamoプレーヤーで実行する場合は、「1.Dynamoプレーヤーを起動」「2.スクリプトが保存されたフォルダを選択」「3.スクリプトを選択」「4.スクリプトを実行」という操作ステップになります。「AnalyzeNonica」によってRevitのタブで実行できるようになることによって、よく利用するDynamoスクリプトをより手数少なく実行できるようになるため、運用によっては作業の効率化の可能性が潜在していると考えられます。「AnalyzeNonica」は現在ベータ版が公開されており、最大3つのDynamoスクリプトをRevitの解析タブに実行できます。
AnalyzeNonica
「AnalyzeNonica」はRevitのアドオンソフトです。機能や特徴、開発元の情報を紹介させていただきます。
機能
DynamoのスクリプトをRevitの解析タブで実行することができます。
特徴
- Dynamoスクリプトをドラッグ&ドロップで所定のフォルダに移動することで簡単にRevitの解析ツールバーに追加することができます。
- ベータ版では3つのスクリプトまで追加することが可能です。
- コマンドのアイコンも変更することが可能です。
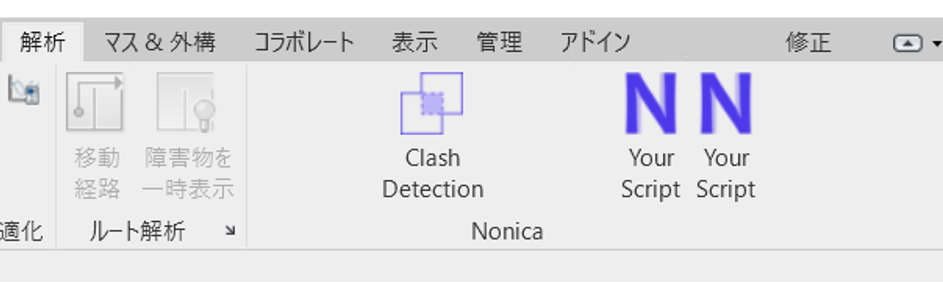
Nonicaについて
建設管理からRevitのプログラマーに転身し、Revitのカスタムツールを開発しているスペインの会社です。DynamoスクリプトをRevitの解析タブで実行できるようにするためのアドオンソフト「AnalyzeNonica」とDynamoの干渉チェックスクリプトのベータ版をホームページにて公開しています。干渉チェックのスクリプトについては別の記事で紹介させていただきます。
We are construction managers turned Revit programmers and problem solvers.Our mission is to increase productivity in construction life cycles through Revit custom tools.
https://nonica.io/
使用方法
AnalyzeNonicaの使用方法を示します。Nonicaのホームページで紹介されていますのでそちらをご参照いただいても問題ありません。
動作環境
開発元ホームページより、以下の環境で動作確認済みです。
- Revit 2020
- Dynamo 2.3.0
インストール
- Nonicaのホームページにアクセスします。
- ページ中段にある以下の画像に示すダウンロードボタンをクリックしインストーラをダウンロードします。
- インストーラを実行し、インストールします。
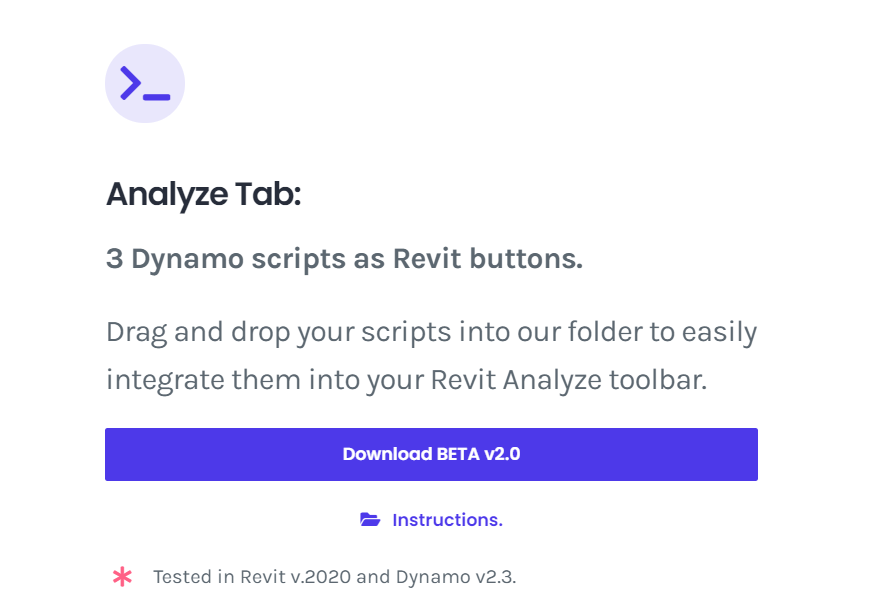
Dynamoスクリプトの準備
- インストール後にスクリプトの保存先のフォルダ「C:/Program Files/NONICA」を確認します。デフォルトのファイル構成は下図のような構成になっております。
- 「1」から「3」の任意の番号のフォルダをコピーし、フォルダ名を「_1」などに変更します。名前を変更した方のフォルダは使用しませんが、バックアップとして残しておきます。
- 上記でコピーした番号のフォルダ内の「Your Script.dyn」を削除し、Revitで実行させる任意のDynamoスクリプトを配置します。
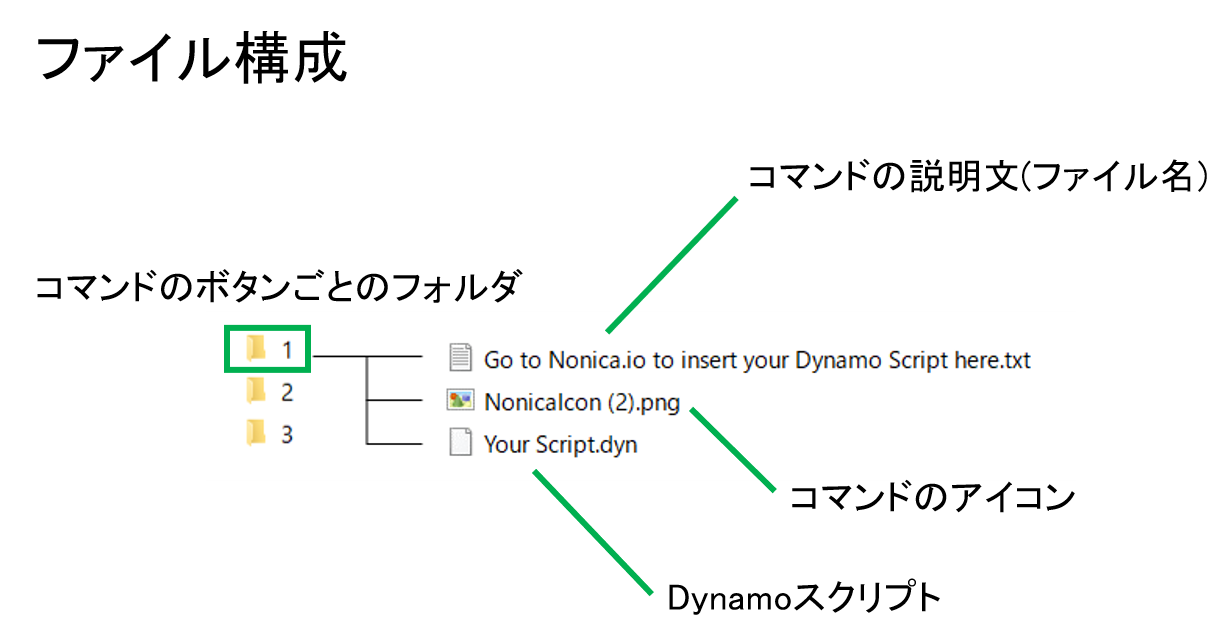
アイコンとコマンドの説明文の変更
- アイコンの画像ファイルを用意します。(※デフォルトのままでも動作は可能です。)
最終的にはpngファイルに変換します。参考としてフリーのアイコンのダウンロードサイトを記載します。
Icons8
ICOOON MONO - アイコンの画像ファイルのサイズを32×32ピクセルに調整します。任意のツールで問題ありません。
参考としてフリーのツールICO Converterを利用する場合は32×32ピクセルに変更し、icoファイルをダウンロードします。 - 「*.ico」の拡張子を「*.png」に変更しDynamoスクリプトと同じ場所に保存します。pngファイルで用意できている場合は、拡張子の変更は不要です。
- もともと保存されているサンプルの「NonicaIcon (2).png」を削除します。
Revitの起動とコマンドの実行
- 上記の設定を完了後、Revitを起動します。
初回起動時は他のアドオンソフト同様にロードの旨のメッセージが表示されますので、「常にロード」を選択します。Revitの[解析]タブを確認すると下記の参考画像のように設定されていることを確認できます。 - コマンドをクリックし、Dynamoスクリプトを実行します。記事の冒頭の動画のようにコマンドを実行できます。
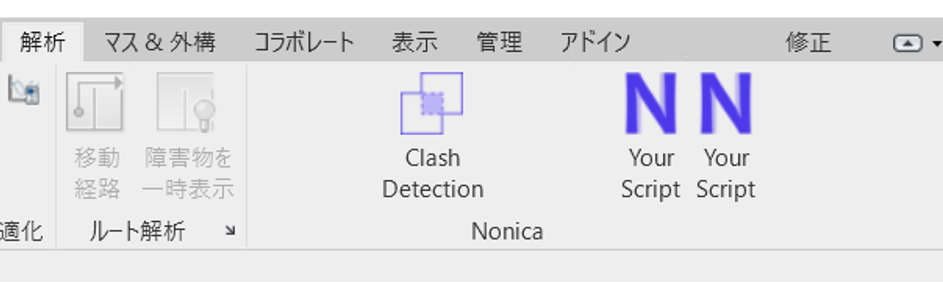
さいごに
以上のようにAnalyzeNonicaは少ないステップでDynamoスクリプトをRevitのコマンドに追加できることが確認できます。また、Nonicaのホームページではアドオンソフトに並んでDynamoの干渉チェックスクリプトも掲載されています。干渉チェックスクリプトについては別の記事で紹介させていただきます。

